How to set up data retention settings


Suzan Dil
When you first activate your GDPR features, you will go through a setup guide, to make sure that you handle all existing candidates before you set up your GDPR Workflow. This allows you to handle all candidates in a fast and effective way.
Start the Setup Guide by clicking Set up data retention settings.
Delete candidates and review Privacy Policy
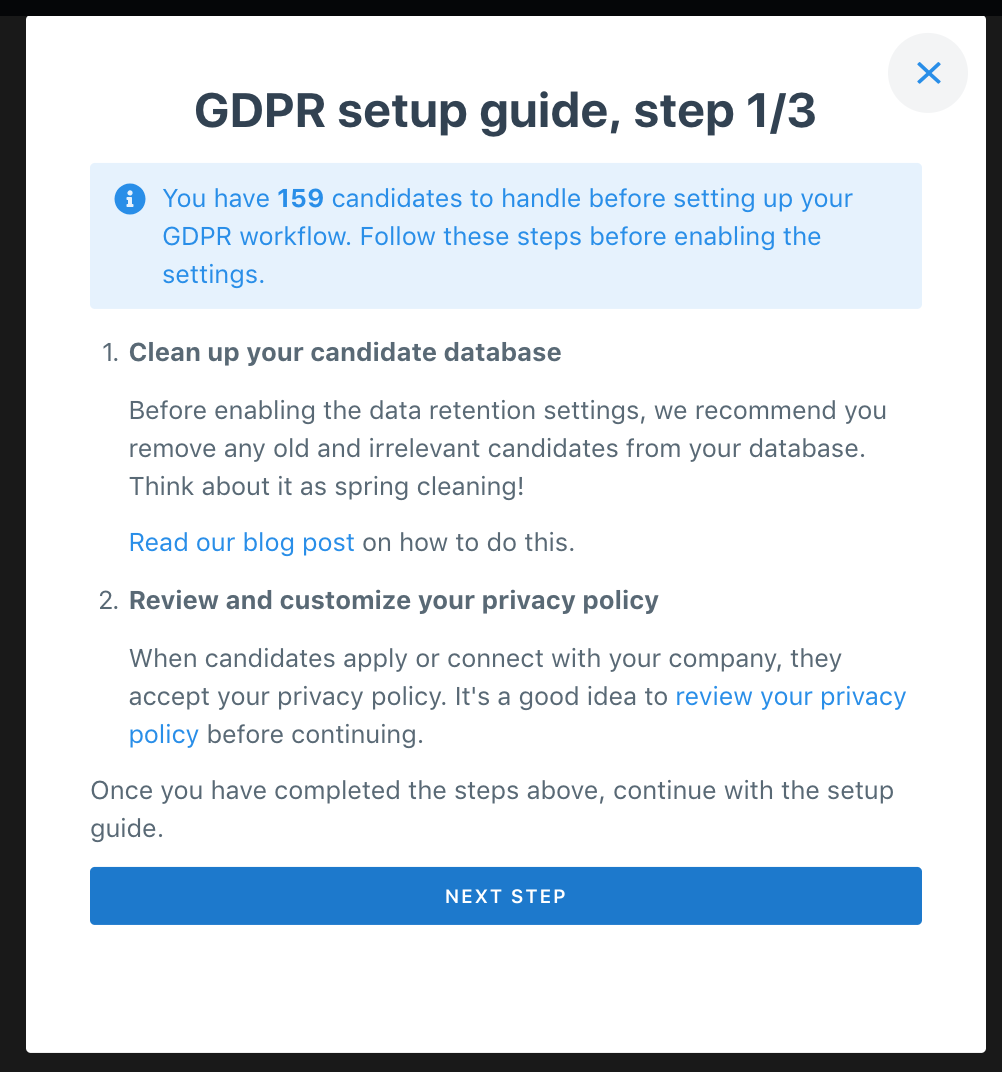
Step 1. Sort and delete irrelevant candidates from your candidate database. Here are some tips on how to do that. If you delete a lot of candidates, please confirm that all those candidates are deleted before proceeding to the next step.
Step 2. Review your Privacy Policy and make sure that it's the way you want it to be. The new Privacy Policy is updated so that it complies with the GDPR, but if you want to use your own, you can customize it. Simply click "Customize" at the bottom of the Privacy Policy.

Handle your current candidates
After you have deleted old and irrelevant candidates, and reviewed your Privacy Policy, you will go on to the next step. Here you'll find options for contacting your current candidates. Choose the option suitable for your company and proceed to the next step.
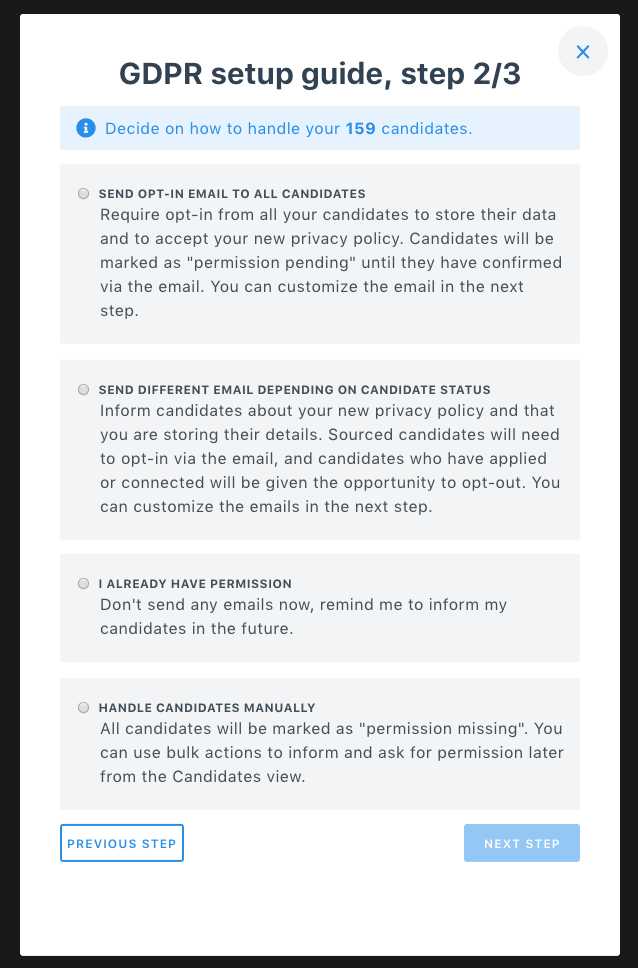
Choose the option you prefer and click Next step. If you choose an option that included sending an email to your candidates, you will be able to write that email in the next step. You will also be able to set the data retention period for those candidates.
After you've chosen an option (and sent emails if you chose those options), you are all done with handling your current candidates, and you can proceed to set up the GDPR workflow for your current and new candidates.
Set up GDPR Workflow
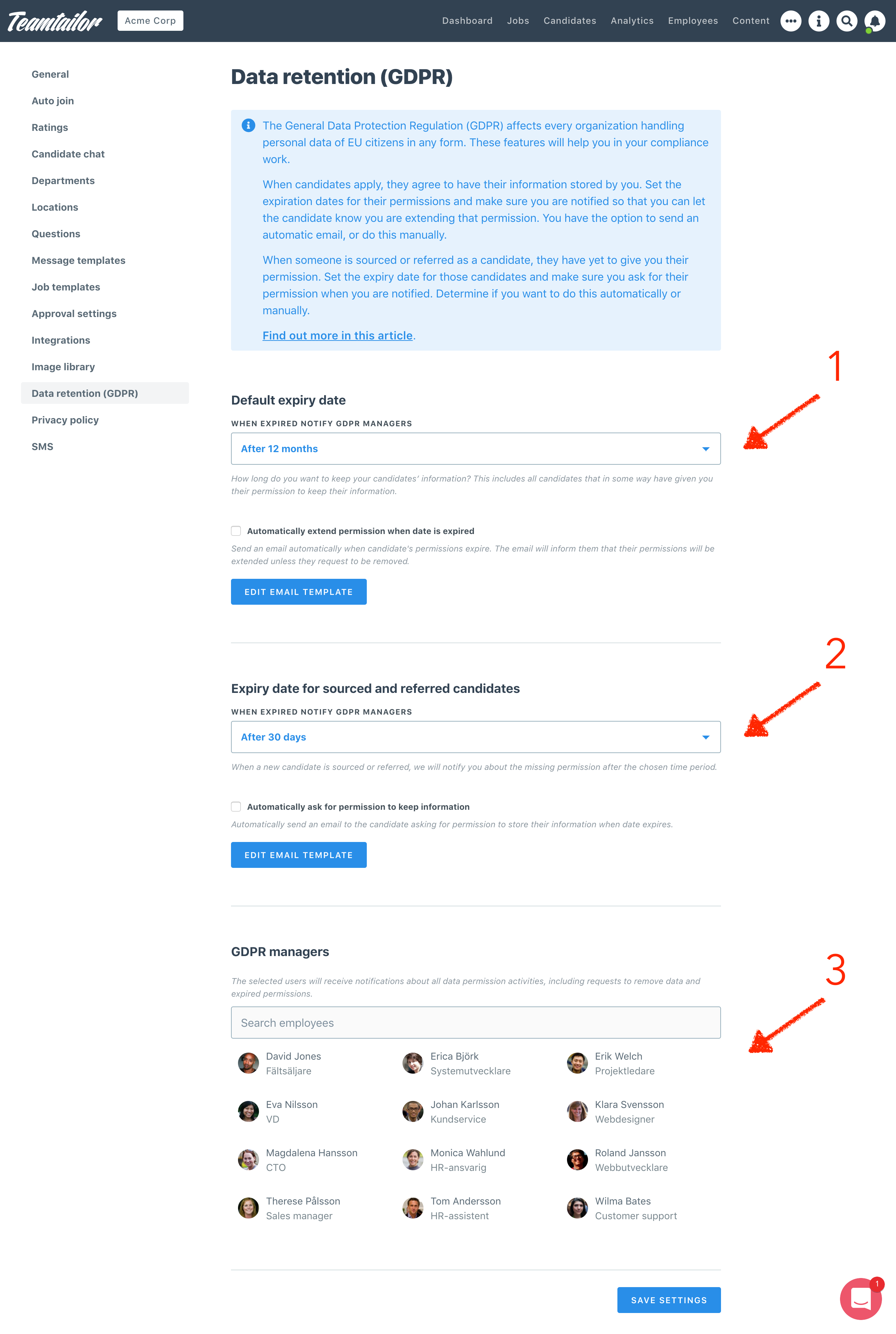 1. Here you can select expiry date for all candidates that have applied, and if you want to send automatic emails when that selected time has passed. Click Edit Template to customize the automatic email that will be sent.
1. Here you can select expiry date for all candidates that have applied, and if you want to send automatic emails when that selected time has passed. Click Edit Template to customize the automatic email that will be sent.
2. Select expiry date for sourced and referred candidates, and if you want to send automatic emails when that time has passed. Just like the previous selection, click Edit Email Template if you want to customize the email.
3. Select GDPR Managers for your company. The GDPR Managers will be notified of every GDPR related activity, like a removal request.
After that, you're done with the setup! Now you're off to a great start, and it will be much easier to continue your continuous work to comply with the GDPR. Please let us know if you have any feedback or questions. We would love to hear it! You can find us in the chat or by sending us an email.
![]()
Set KPI goals for Analytics and get weekly updates 🎉
Our latest update makes it possible to set KPI goals and measure your progress in Teamtailor.
![]()
Localization for your candidates & team
Greet candidates in their languages and make it easy to apply or connect with you. The Teamtailor career sites are now available in 50+ languages.
![]()
Reach your goals faster with Teamtailor's Co-pilot ✨
Elevate your hiring effortlessly with AI tools. From first draft to final decision, Teamtailor’s Co-pilot is by your side ✨


